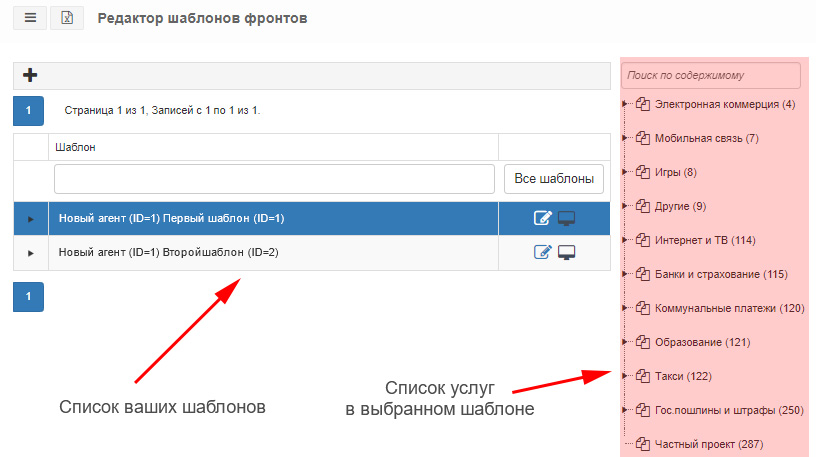old
Фронт терминала
Фронт терминала - список услуг, доступных на терминале для приема платежей. Настраивается в шаблоне фронта, после чего один шаблон вы можете присвоить нескольким точкам.
Фронт терминала состоит из ТОПа (то, что клиент видит на главном экране) и Главных групп (услуги и группы услуг вложены в них).
Присвоение шаблонов фронтов точкам
Присвоение шаблонов точкам выполняется в инструменте Фронт терминала (Точки - Фронт терминала). Механизм присвоения описан в часто задаваемых вопросах
Там вы сможете:
- присвоить шаблоны фронтов точкам;
- включить режим монобренда (одна большая кнопка услуги на главном экране);
- включить и настроить режим Динамического ТОПа (главный экран автоматически пересчитывается по продажам, см. ниже);
- отправить команду на обновление фронта терминала.
Редактор шаблонов фронтов
Данный инструмент предназначен для создания и редактирования шаблонов фронтов, позволяя устанавливать большие кнопки, определять расположение услуг на главном экране и отключать/включать услуги и группы услуг. (Точки - Редактор шаблонов фронтов или переход по ссылке из инструмента присвоения фронтов)
Создание нового шаблона
Нажмите на плюс:
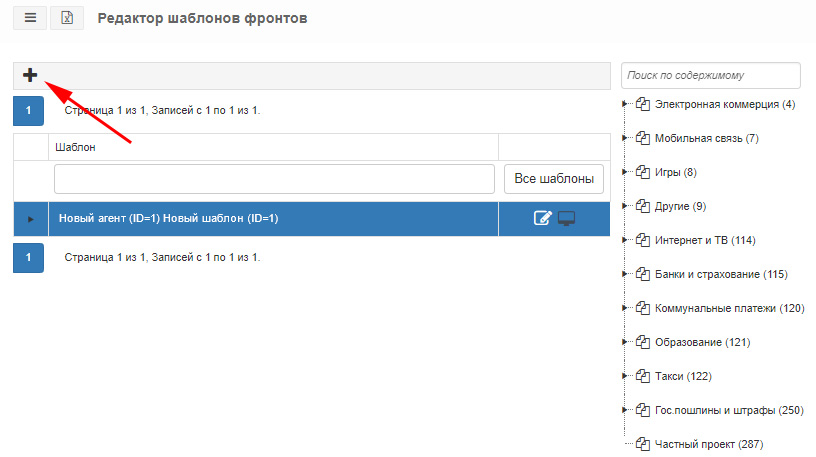
Во всплывающем меню создания шаблона необходимо:
- выбрать агента для которого создаётся шаблон;
- указать название шаблона;
- примечание (по желанию);
- на основе шаблона - выбрать уже имеющийся у вас шаблон, иначе при создании пустого придётся включать все услуги вручную;
- используется - поставить галочку, признак того, что шаблон активен и доступен в Точки - Фронт терминала.
Пример заполнения:
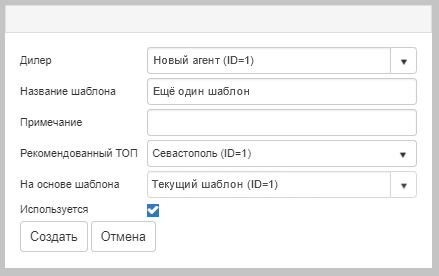
Редактирование шаблона
Для изменения названия шаблона, примечаний, изменения статуса "Используется" нажмите кнопку редактирования:
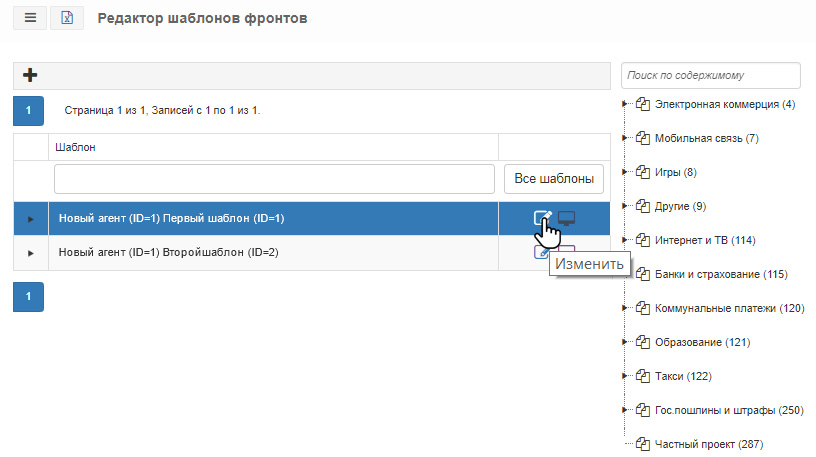
Для редактирования расположения услуг на главном экране вам необходимо развернуть выбранный шаблон:
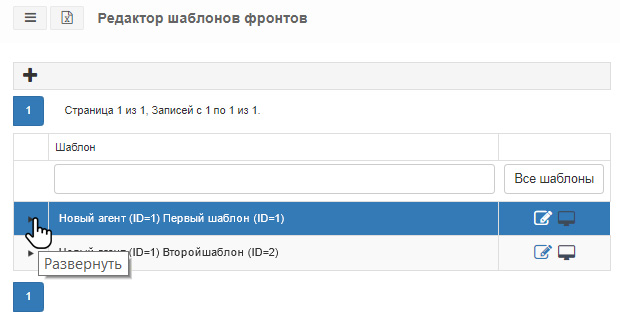
При раскрытии выбранного фронта будет доступно 4 вкладки: одна общая информационная и 3 с группами услуг:
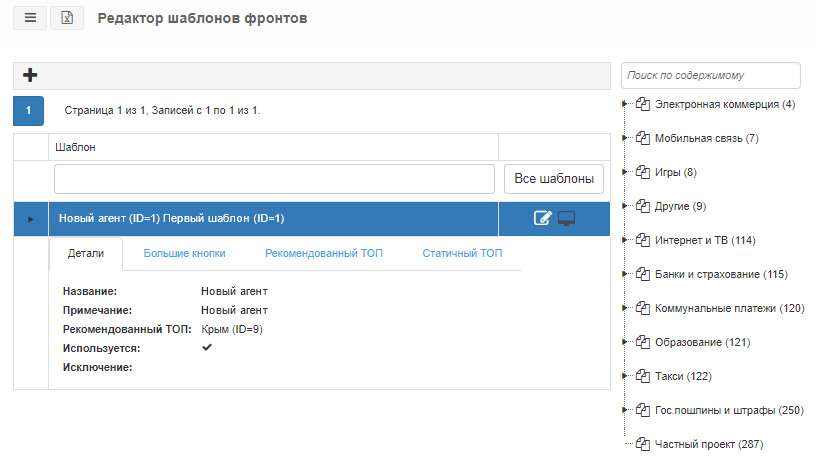
Очередность расположения услуг на главном экране терминала:
- Большие кнопки
- Рекомендованный ТОП
- Статичный ТОП
- Динамический ТОП (если включен)
Пример:
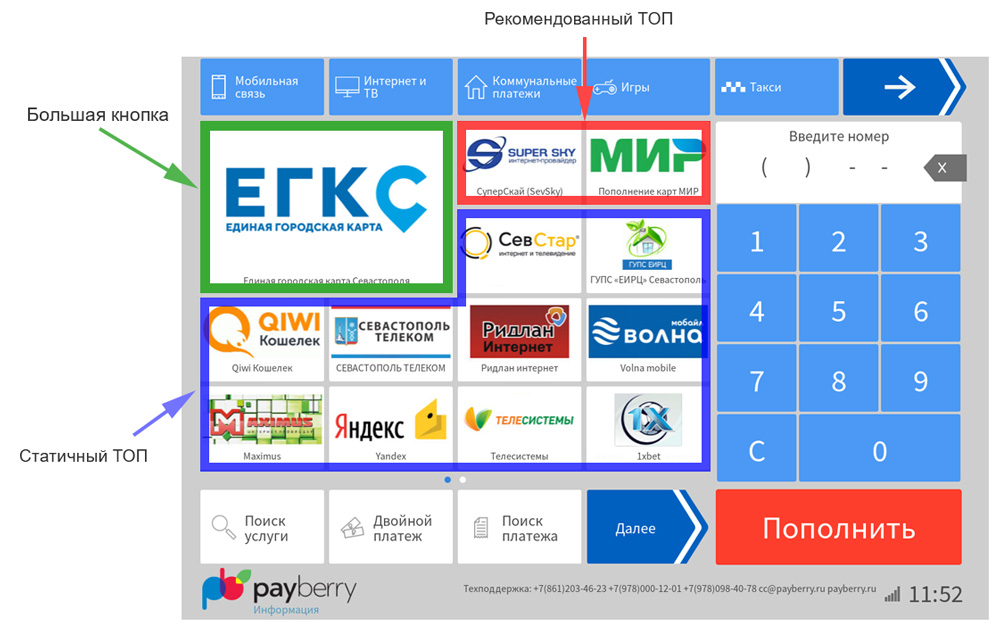
Содержимое вкладок Большие кнопки и Статичный ТОП доступно для редактирования.
Рекомендованный ТОП не доступен для редактирования и включается Системой.
Для добавления большой кнопки или услуг в статичный ТОП вам необходимо на соответствующей вкладке сначала добавить пункт с помощью плюса, выбрать необходимую услугу или группу услуг (удобнее набрать название или часть названия услуги), затем сохранить сделанный выбор.
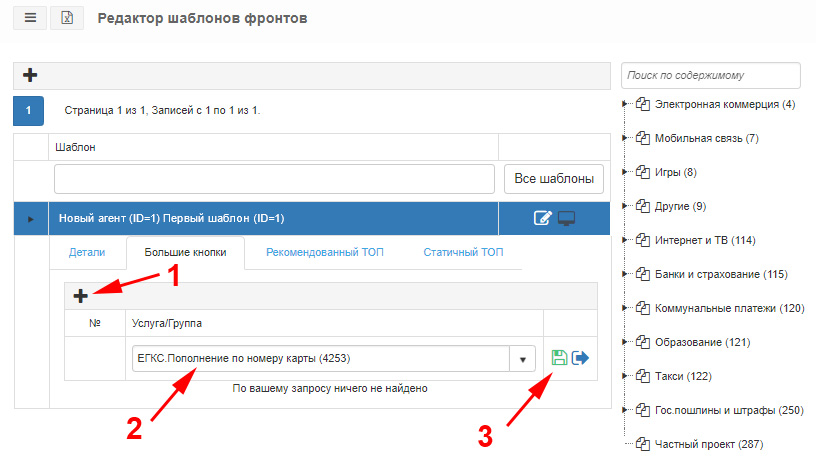
Также можно менять позицию услуг или группы услуг перетаскивая их строку не отпуская левую клавишу мыши (Drag-and-drop) в разделах Статичный ТОП и Большие кнопки:
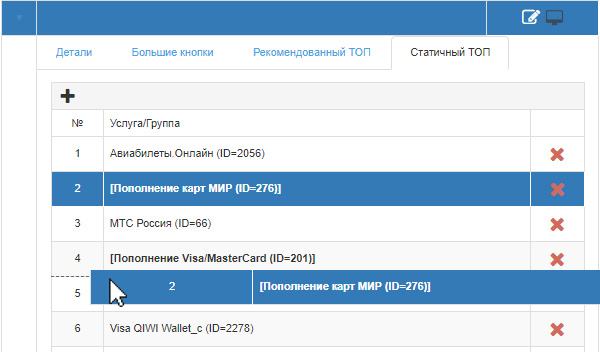
Для удаления с главного экрана большой кнопки или услуг из области статичного ТОПа необходимо нажать на красный крестик:
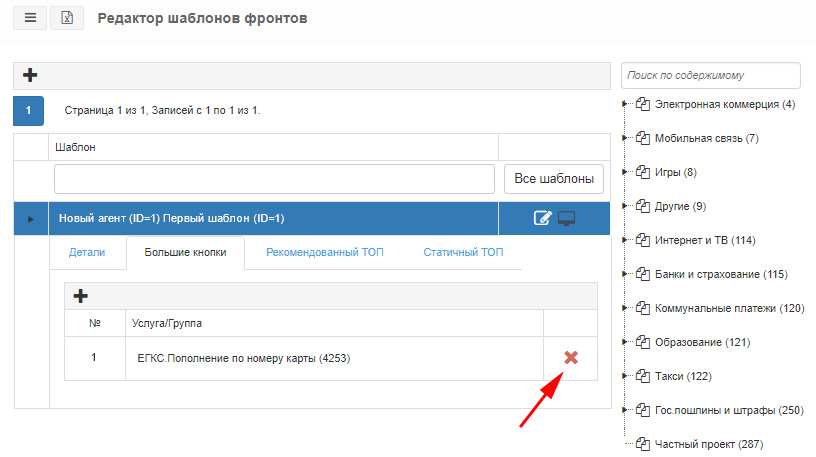
После внесённых изменений необходимо нажать на кнопку отправки изменений:
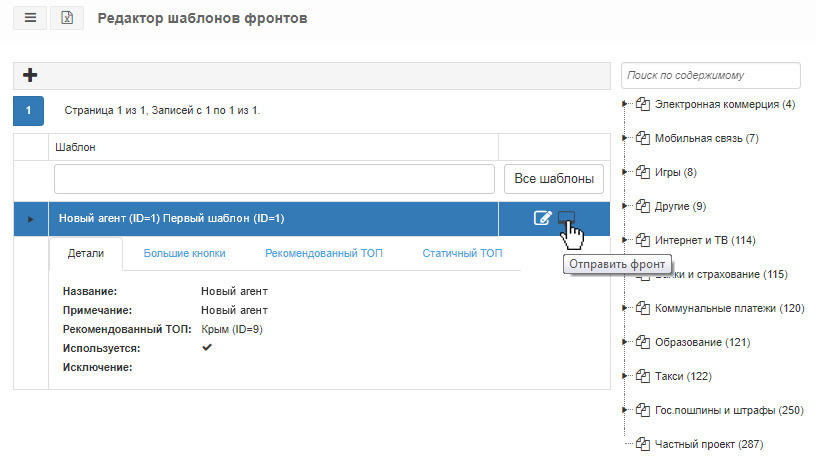
При отправке фронта, изменения появятся при следующем обновлении терминала. Если не отправлять фронт принудительно, то изменения во фронте на терминале появятся в течение 12 часов.
В правой части отображено дерево групп и услуг:
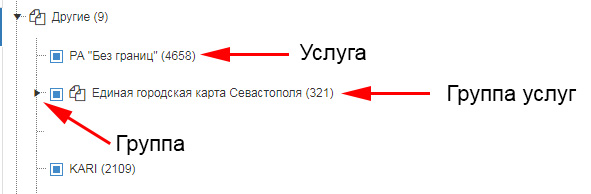
Необходимо также учесть, что услуга включенная в шаблоне может отсутствовать на терминалах с этим шаблоном из-за ограничений географического покрытия. Если шаблон присвоен ряду точек на которых конкретные услуги имеют ограничения, то такие услуги будут выделены красным.
Например, в шаблоне присвоенном точкам в Севастополе и Симферополе, данная услуга будет не доступна, даже с учётом установленного чекбокса:
Включение монобренда
Монобренд - одну большую иконку услуги и кнопку для перехода на страницу оплаты услуги на главном экране.
Пример:

С списке присвоения шаблонов фронтов в конкретной точке надо перейти в режим редактирования:
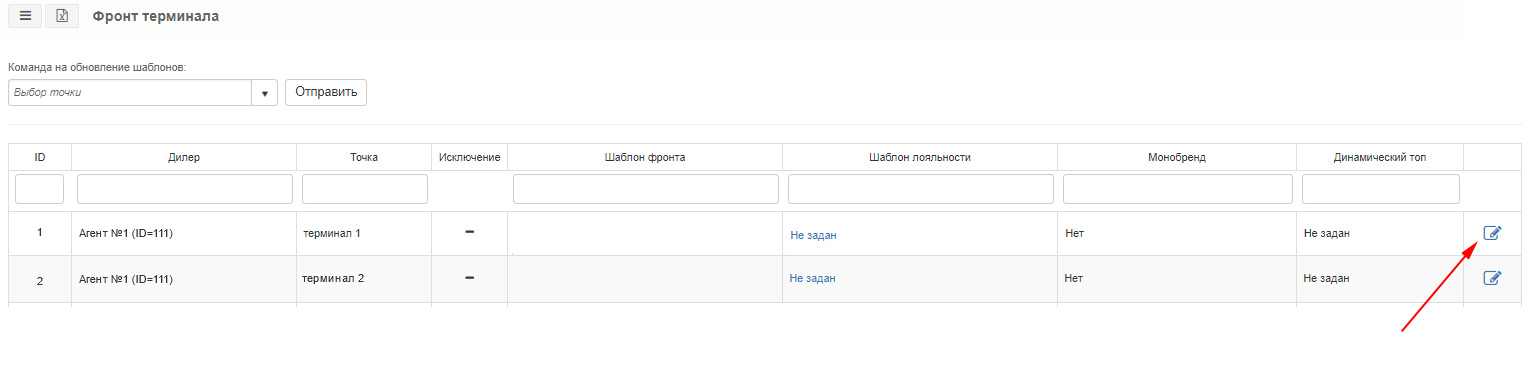
Выбрать услугу или группу услуг из списка, сохранить:
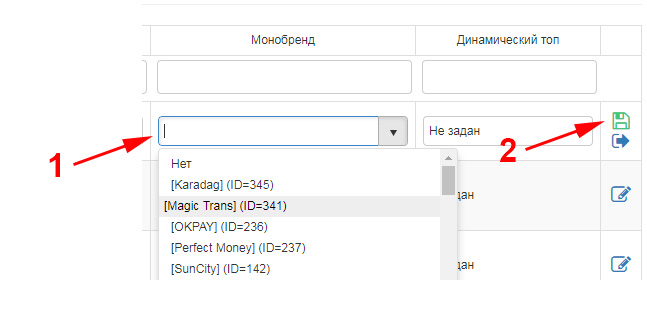
Динамический ТОП
Для актуализации услуг на терминалах реализован механизм динамического ТОПа, который подразумевает под собой расчёт положения услуг в ТОП исходя из их прибыли или числа платежей за месяц по этой точке.
Очередность расположения услуг на терминале:
1. Монобренд (если включен);
2. Большие кнопки;
3. Рекомендованный ТОП;
4. Статичный ТОП;
5. Динамический ТОП.
Таким образом, чтобы у вас на главном экране были только динамические услуги надо отключить все, кроме п.5. Либо настроить комбинацию - несколько фиксированных услуг (Статичный ТОП) и остальное - Динамический ТОП.
Приоритет фронтов в редакторе шаблонов фронтов:
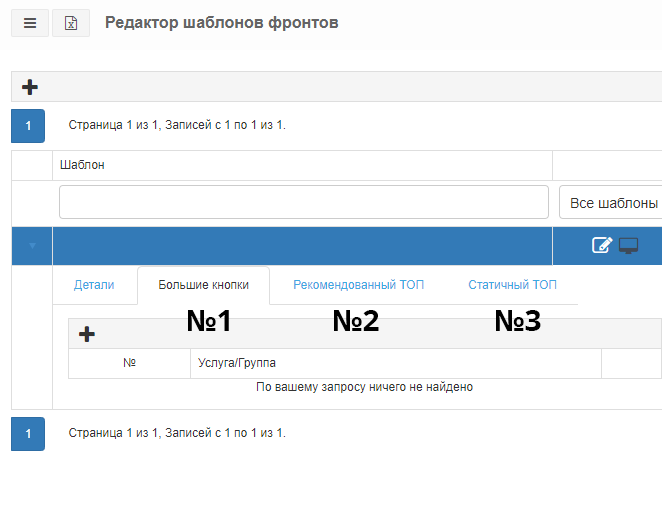
Управление динамическим топом находится в инструменте Точки > Фронт терминала и имеет вид:
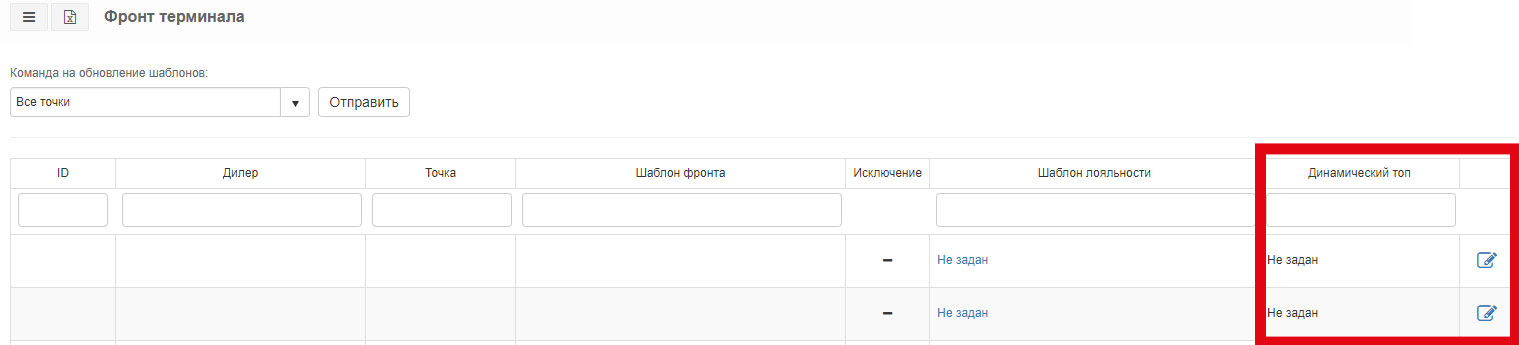
По умолчанию выключен для всех точек.
Для включения и выбора режима расчёта необходимо перейти в режим редактирования и выбрать режим:
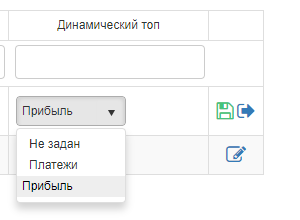
Прибыль - расчёт по прибыли в отчёте «Продажи по услугам» по колонке "Прибыль" для данного терминала.
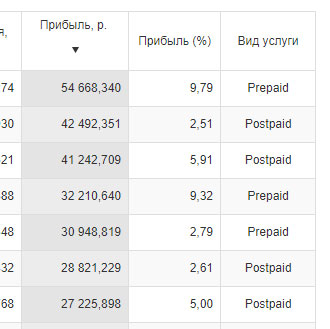
Платежи - расчёта по платежам в отчёте «Продажи по услугам» по колонке "Кол-во успешных" для данного терминала.
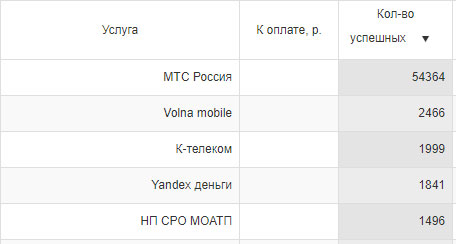
Динамический топ рассчитывается для первых 50 услуг, раз в месяц (10-го числа).
Услуги уже находящиеся в рекомендованном и статическом топе не дублируются в динамическом топе.
После выбора режима доступна возможность принудительного расчёта в любое время, но также за период в месяц.
(например: принудительный пересчёт 27.10 будет осуществлён за период 27.09 - 27.10)
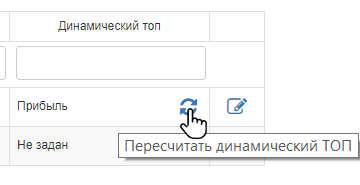
Пересчёт будет осуществлён на следующий день, до этого момента на месте кнопки для пересчёта отображается статус запроса:
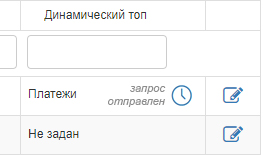
Внутренние комиссии
Внутренняя комиссия – это условие работы между поставщиком услуги и агентом.
Агент может посмотреть условия работы услуг в Субдилеры - Внутренние комиссии субдилеров.
Пример:
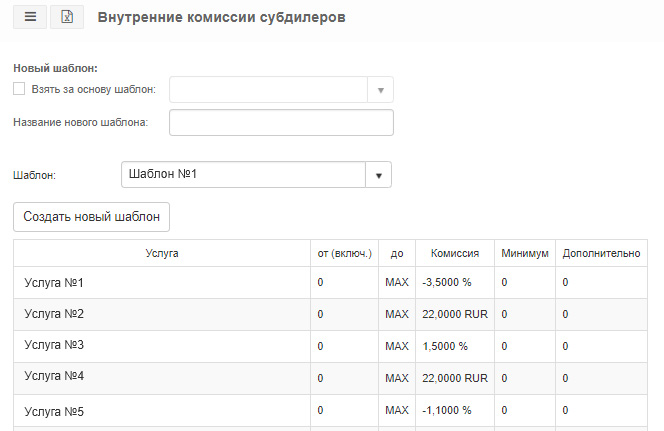
Внутренние комиссии субдилеров:
https://lc.payberry.ru/lc/cabinet/CommissionInnerSubd.aspx
Услуги с отрицательными значениями в графе Комиссия - агент получает сумму в указанном размере с каждого платежа.
Услуги с положительными значениями в графе Комиссия - с агента удерживается сумма в указанном размере с каждого платежа.
Вознаграждение начисляется агенту раз в месяц.
Внешние комиссии
Внешняя комиссия – это комиссия устанавливаемая для плательщика на терминале.
Присвоение шаблона точке
Для присвоения шаблона комиссий в карточке точки Точки -> Список точек - > Код точки необходимо выбрать любой шаблон внешней комиссии кроме USMP (ID=3) : Стандартный шаблон (ID=1)
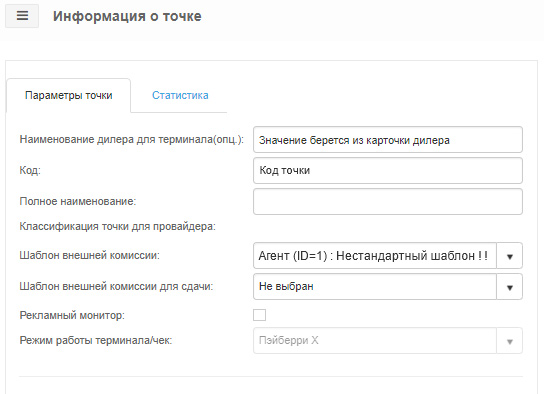
После присвоения шаблона точке, терминал начнёт работать по новому шаблону в течении 12 часов.
Чтоб ускорить процесс обновления вы можете выслать соответствующую команду в мониторинге.
Для этого необходимо перейти в Мониторинг
Выбрать необходимую точку или точки по которым был выбран новый шаблон внешней комиссии и выбрать команду "Обновить внешнюю комиссию":
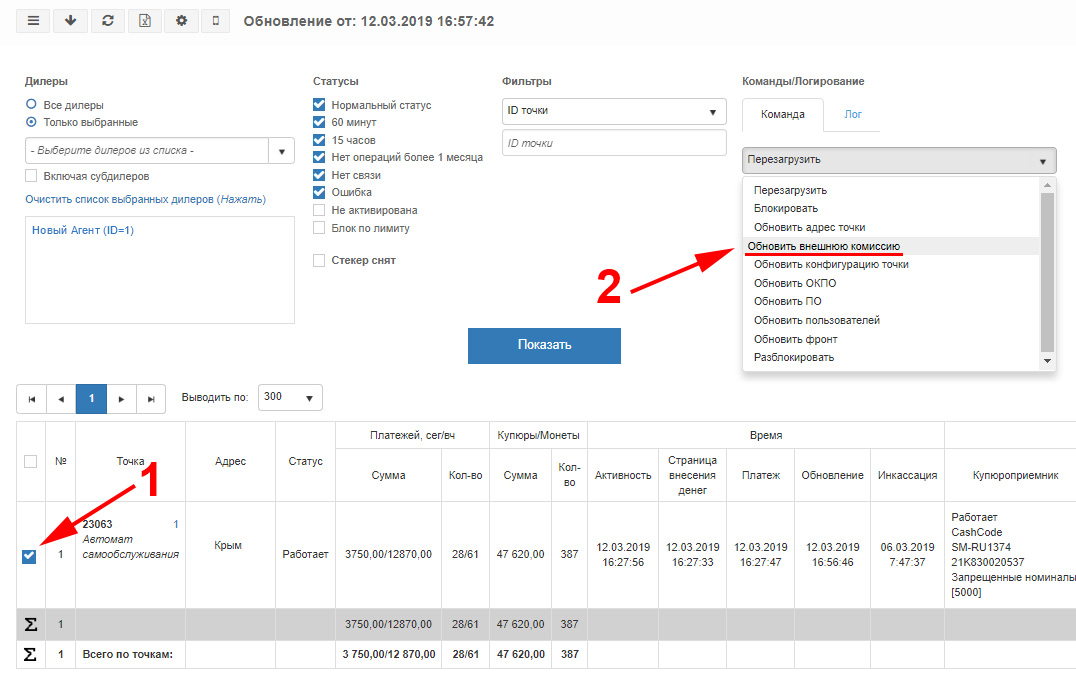
Затем нажать отправить:

Создание шаблона
При создании нового шаблона рекомендуется взять за основу уже имеющийся шаблон, в ином случае придётся проставлять комиссии вручную по всем услугам. Затем необходимо нажать кнопку Создать.
Пример заполнения:

Для просмотра комиссий по услугам вам необходимо выбрать шаблон:
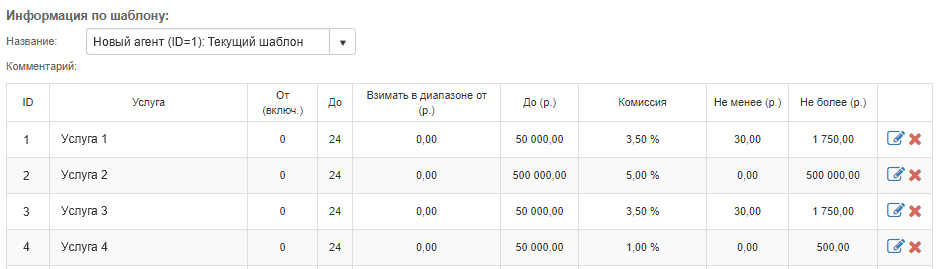
Возможные причины отсутствия услуги в списке:
- вы удалили правило для данной услуги;
- комиссия для данной услуги запрещена поставщиком (условия работы услуг можно посмотреть в Услуги-Услуги)
Редактирование шаблонов
Для редактирования условий по конкретной услуге вам необходимо перейти в режим редактирования:
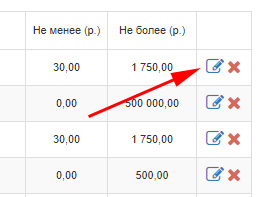
Необходимо обратить внимание на то, что если в ходе редактирования значения выйдут за установленные ограничения поставщика услуги, то это приведёт к ошибке:
Условия работы услуг вы можете посмотреть в Услуги - Услуги:
Для комиссий в %, вы также можете указать:
Не менее (р.) - минимальная взимаемая комиссия с плательщика
Не более (р.) - максимально допустимая взимаемая комиссия с плательщика
Отредактировать или добавить правило для услуги вы можете нажав на кнопку Изменить под общим списком услуг:
Далее необходимо выбрать необходимую услугу для которой вы планируете создать правило.
После введения всех данных, нажмите на плюс для создания правила:
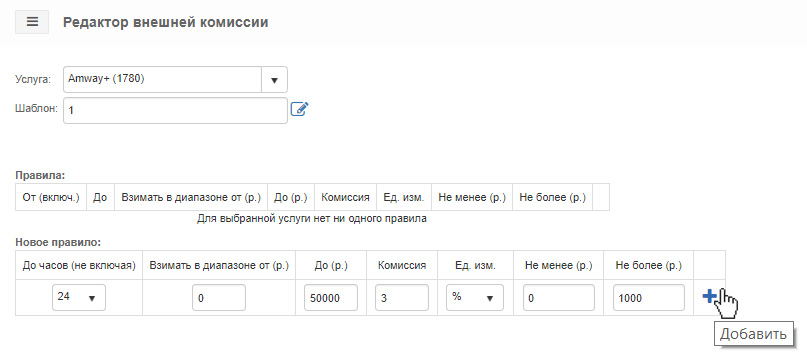
Если введённые данные выходят за допустимые пределы указанные поставщиком услуг, данное правило не сохранится, а в правом нижнем углу будет ошибка: