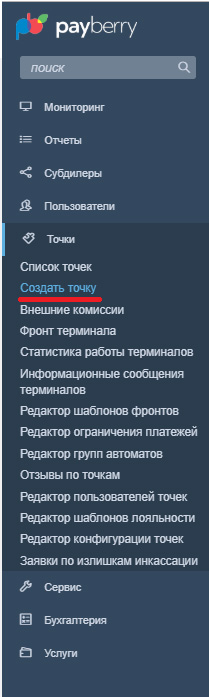Быстрый старт
Начало работы
Вам необходимо залогиниться в личном кабинете Payberry, логин и пароль вам высылает ваш курирующий менеджер.
Создание точки
Для начала работы вам необходимо завести имеющиеся платёжные терминалы для возможности мониторинга и управлениями ими.
Для создания точки вам необходимо перейти в раздел Точки - Создать точку
После чего вы должны заполнить все поля для создания точки. Пример заполнения:
Выбор типа точки:
- Автомат самообслуживания - если у вас платёжный терминал
- Mobile – если вы используете для оплаты или приёма платежей мобильное приложение
https://play.google.com/store/apps/details?id=ru.payberry.agent (на текущий момент доступно только на Android)
- ColibriX - если вы используете веб-сервис ColibriX для приёма плажетей
Код точки подразумевает краткое, удобное для вас, описание точки, может включать в себя и буквы и цифры (например: Мой Терминал 1).
Данный код уникальный внутри агента (не даст создать точку с уже имеющимся кодом).
Для заполнения адреса ФИАС вам необходимо через дополнительное меню выбрать адрес из справочника:
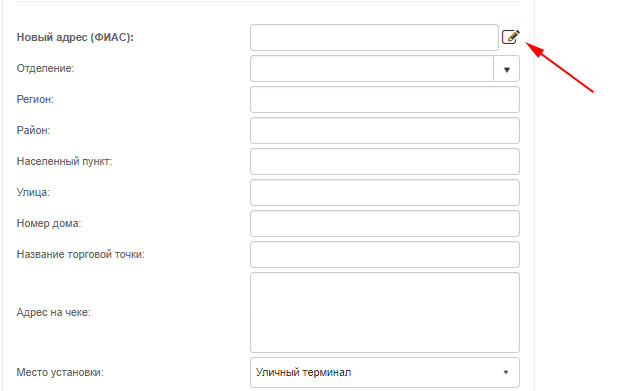
Отдельное окно справочника адресов ФИАС:
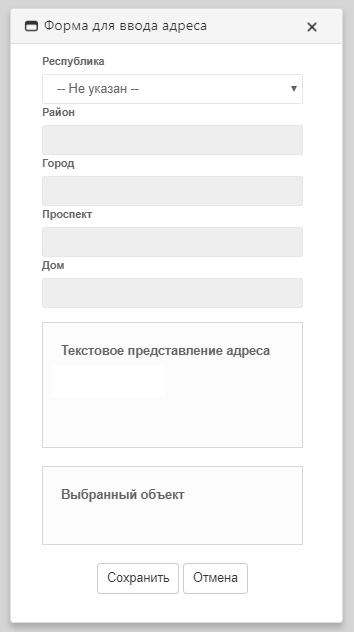
Выбрав адрес в справочнике ФИАС ряд полей заполняться автоматически.
После указания всей необходимой информации необходимо нажать кнопку Создать для создании точки в личном кабинете агента.
В результате в правом нижем углу во всплывающем окне появится информация о созданной точке, с указанием её ID.
Окно будет активным до тех пор пока его не закроют или не нажмут на кнопку ОК.
После создания точки необходимо обязательно присвоить ей шаблон фронта услуг (доступные услуги на терминале) и шаблон внешних комиссий.
Для этого, не закрывая окно о создании точки, вы можете перейти по ссылке "Настроить фронт терминала":
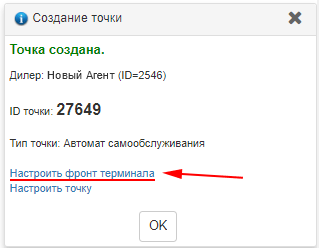
по клику открывается в новой вкладке
текущее окно остаётся открытым
Так же для настройки фронта можно перейти по пути Точки - Фронт терминала
или по ссылке:
После перехода в инструмент Фронт терминала, в строке только что созданной точки, необходимо перейти в режим редактирования:
В режиме редактирование в разделе Шаблон фронта необходимо выбрать шаблон из выпадающего списка и нажать на иконку Сохранить:
(https://192.168.0.118/lcrustest/cabinet/FrontTemplateEditor.aspx)
Далее вам необходимо присвоить точке шаблон внешних комиссий.
Для этого вам необходимо перейти в карточку точки через окно при создании точки:
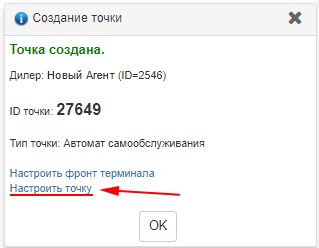
После чего необходимо перейти в режим редактирования:
И выбрать любой шаблон кроме стандартного. Пример:
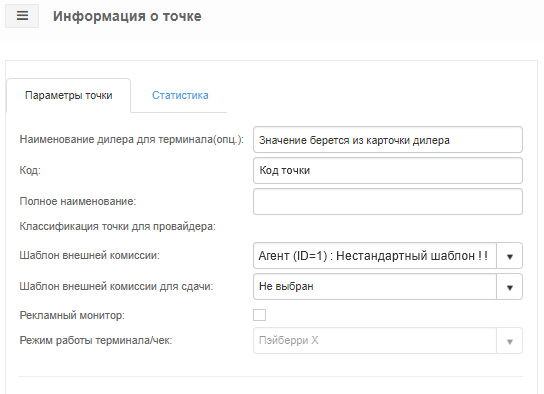
Затем подтвердить выбор: