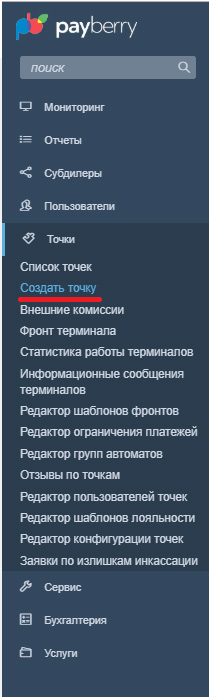Быстрый старт
Начало работы
Вам необходимо войти в личный кабинет Payberry. Логин и пароль вам высылает ваш курирующий менеджер.
Создание точки
Для начала работы вам необходимо завести имеющиеся платёжные терминалы для возможности мониторинга и управлениями ими.
Для этого необходимо перейти в раздел Точки - Создать точку
После чего вы должны заполнить все поля. Пример:
Выбор типа точки:
- Автомат самообслуживания - если у вас платёжный терминал
- Mobile – если вы используете для оплаты или приёма платежей мобильное приложение
https://play.google.com/store/apps/details?id=ru.payberry.agent (на текущий момент доступно только на Android)
- ColibriX - если вы используете веб-сервис ColibriX для приёма плажетей
Код точки подразумевает краткое, удобное для вас, описание точки, может включать в себя и буквы и цифры (например: Мой Терминал 1).
Данный код уникальный внутри агента (система не даст создать точку с таким же кодом).
Для заполнения адреса ФИАС вам необходимо через дополнительное меню выбрать адрес из справочника:
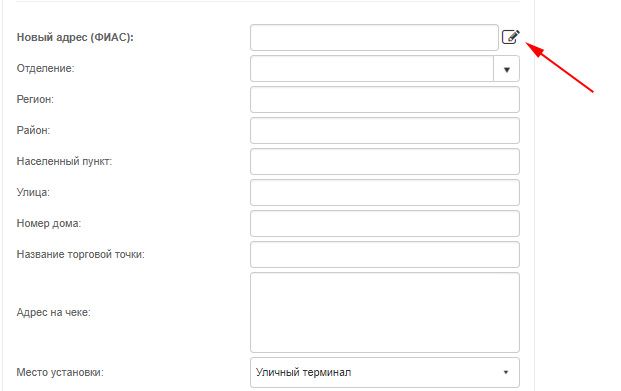
Отдельное окно справочника адресов ФИАС:
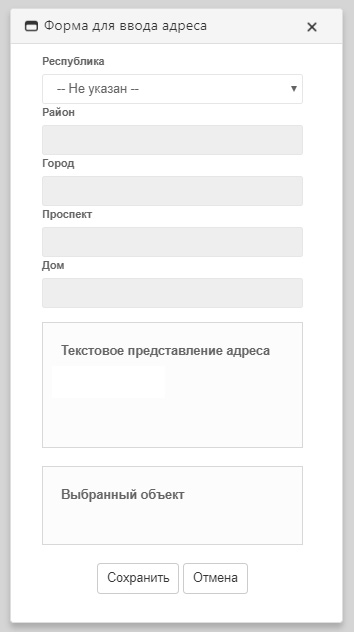
Выбрав адрес в справочнике ФИАС, ряд полей заполнятся автоматически.
После указания всей необходимой информации необходимо нажать кнопку Создать для создании точки в системе.
В результате в правом нижем углу во всплывающем окне появится информация о созданной точке с указанием её ID.
Окно будет активным до тех пор пока вы его не закроете.
После создания точки необходимо обязательно присвоить ей шаблон фронта услуг (доступные услуги на терминале) и шаблон внешних комиссий.
Шаблон фронта услуг
Фронт терминала - набор разрешенных услуг на терминале, доступных для приема платежей.
Вы можете перейти по ссылке "Настроить фронт терминала" в окне создания точки:
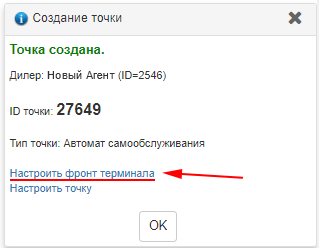
по клику открывается в новой вкладке
текущее окно остаётся открытым
Также для настройки фронта можно перейти по пути Точки - Фронт терминала
или по ссылке:
После перехода в инструмент Фронт терминала, в строке только что созданной точки необходимо перейти в режим редактирования:
В режиме редактирования необходимо выбрать шаблон из выпадающего списка и нажать на иконку Сохранить:
Шаблон внешних комиссий
Для этого вам необходимо перейти в карточку точки через окно при создании точки:
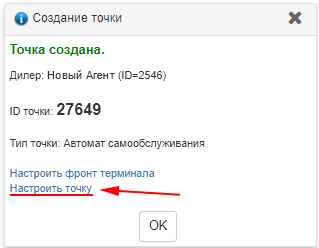
После чего необходимо перейти в режим редактирования:
И выбрать любой шаблон кроме стандартного. Пример:
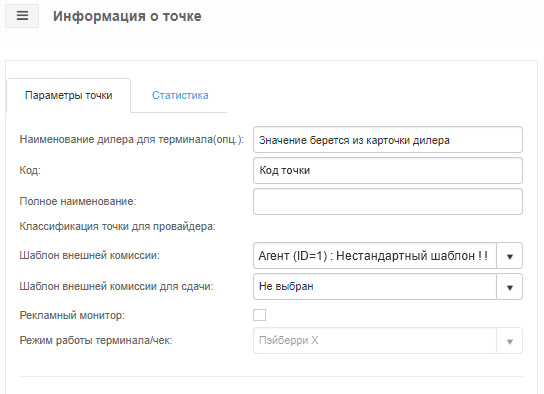
Затем подтвердить выбор:
На этом базовая настройка завершена.
За состоянием точек можно следить в Мониторинге и мобильной версии мониторинга.
Принятые платежи - Поиск платежа. (Отчеты - Поиск платежа)
Выпущенные инкассации - Поиск инкассации. (Отчеты - Поиск инкассации)
Движение по балансу - Статистика зачислений. (Отчеты - Статистика зачислений)