Colibrix
Создание точки
Для начала работы вам необходимо завести имеющиеся платёжные терминалы для возможности мониторинга и управлениями ими.
Для этого необходимо перейти в раздел Точки - Список точек
Более подробное описание можно посмотреть Помощь -> быстрый старт
Создание группы автоматов
Для этого заходим в Точки - Редактор групп автоматов
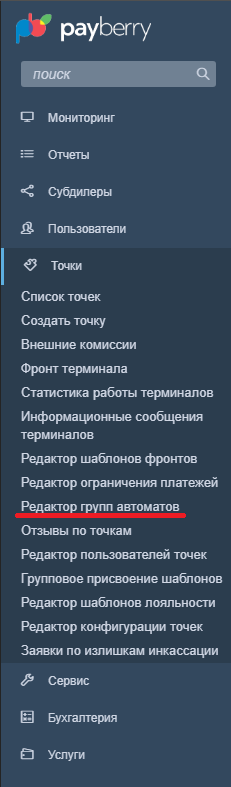
Нажимаем зеленый плюс
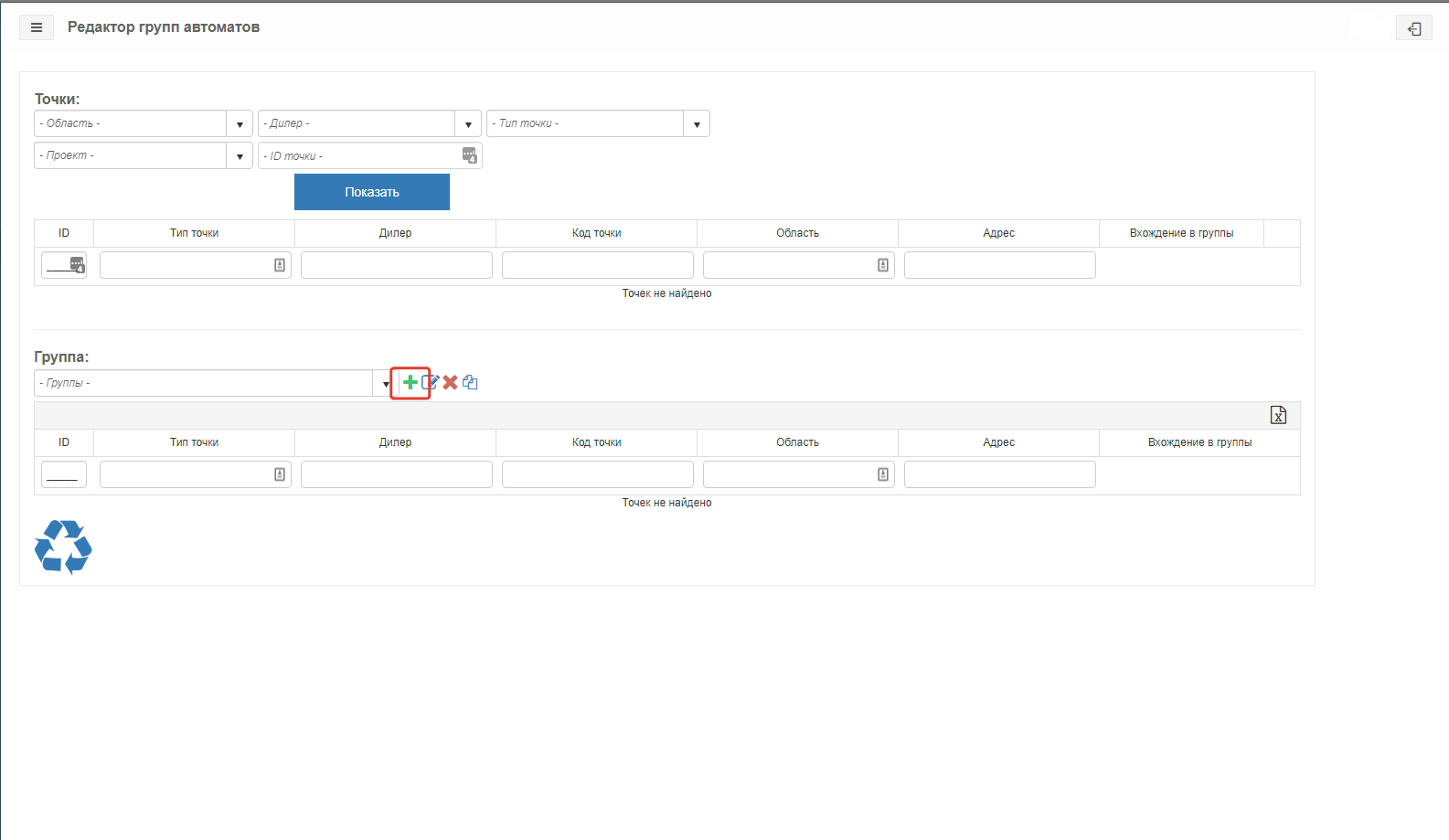
В открывшемся окне заполняем все пункты

Далее через поиск находим свою точку, зажимаем на точке левую кнопку мыши и перетягиваем в группу (до появления пунктирной линии) и отпускаем левую кнопку мыши.
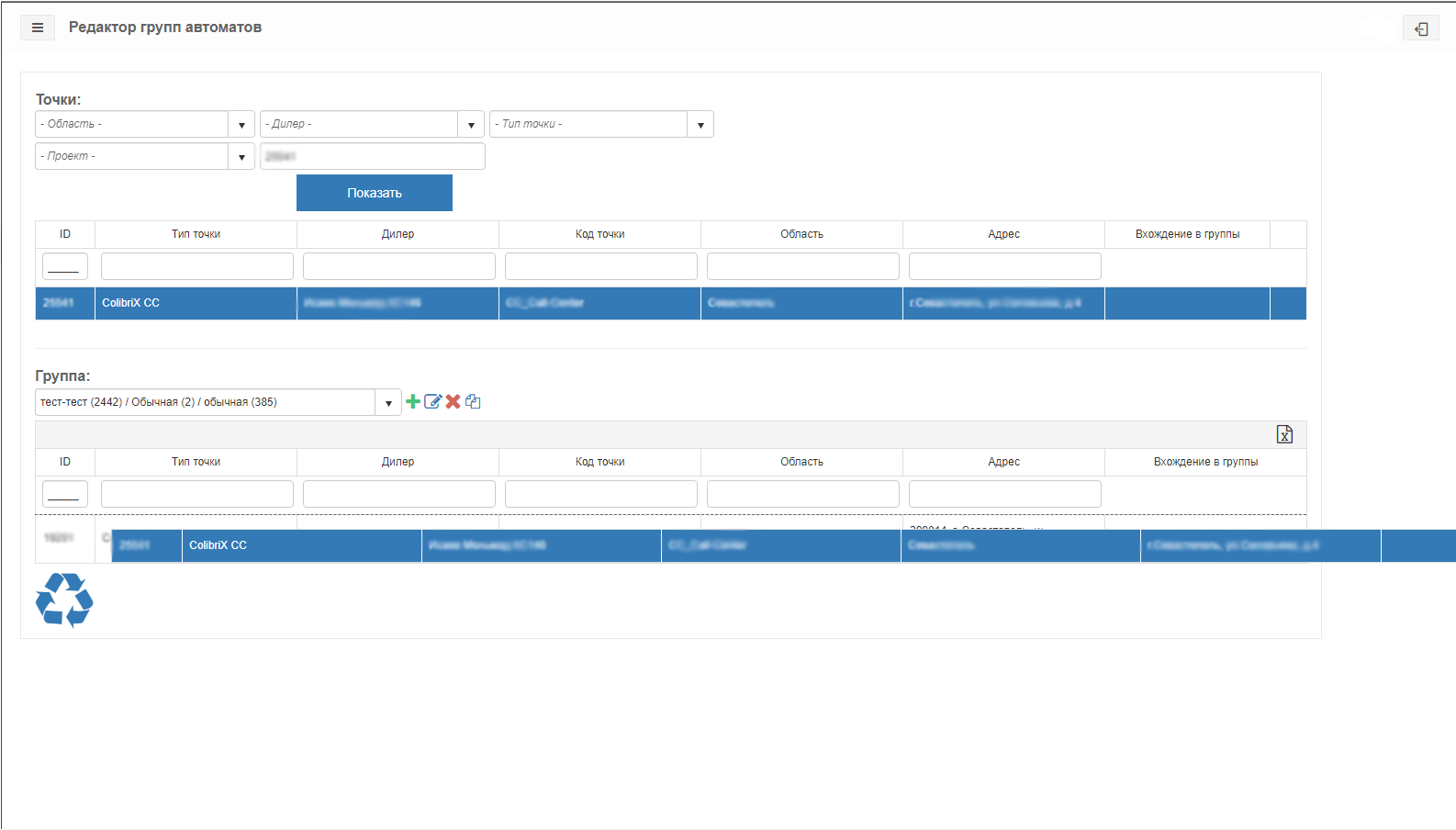
Для удаления точки из группы, перетягиваем ее в корзину
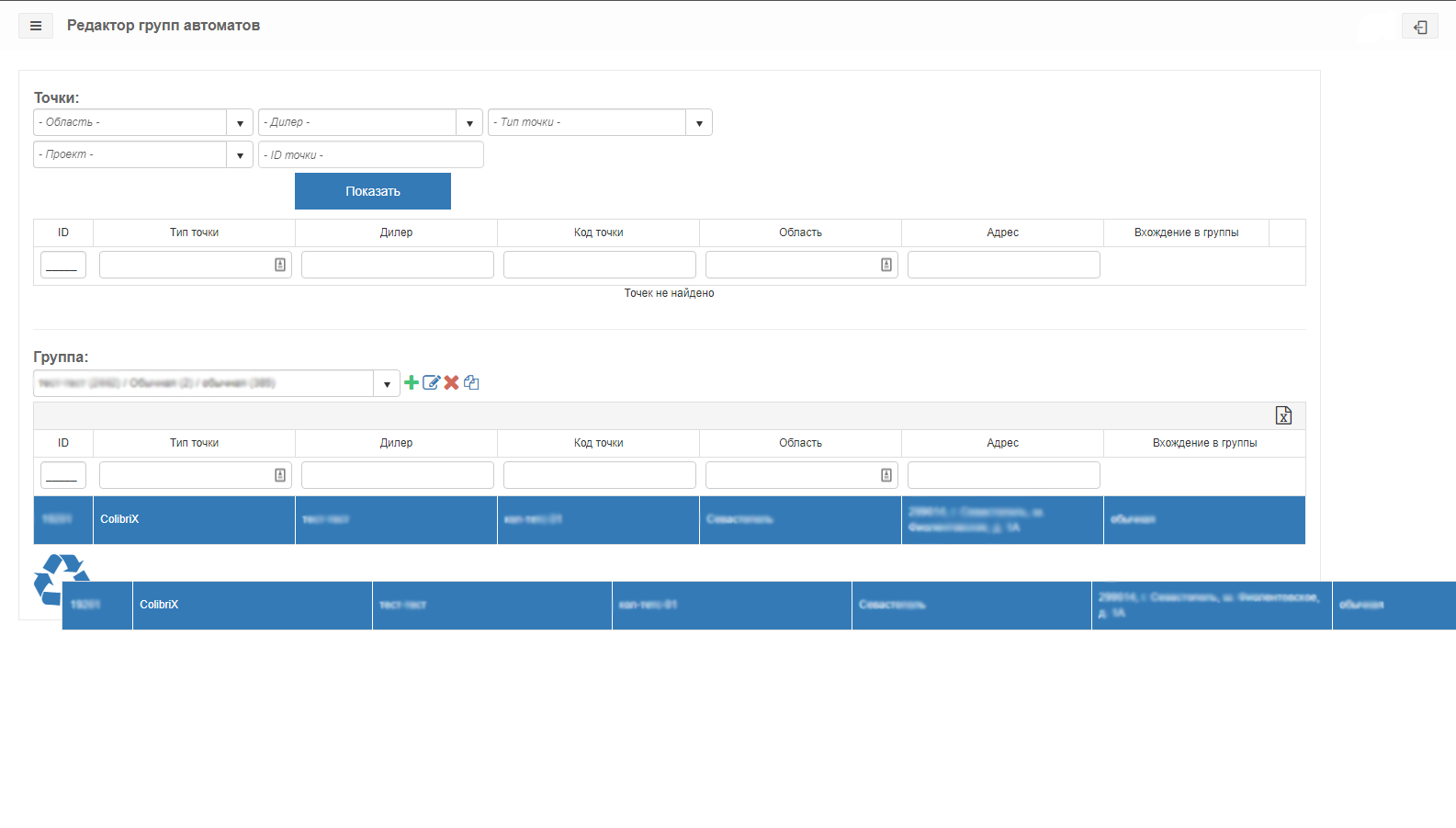
Создание пользователя точек
Для этого заходим в Точки - Редактор пользователей точек
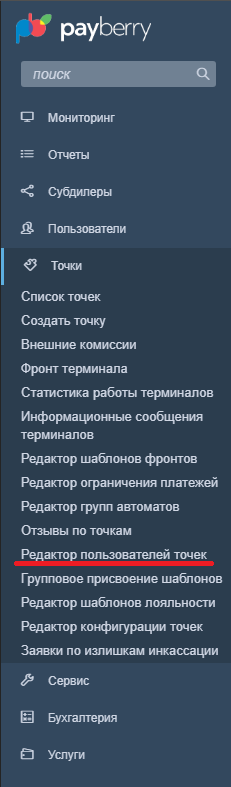
Нажимаем на плюс

В открывшемся окне заполняем все текстовые окна:
группа: ОБЯЗАТЕЛЬНО выбирается "ColibriX User"
логин: только цифры (10 цифр)
вводите и подтверждаете пароль (можно использовать любые символы)
Описание: необязательно, вводите для себя (комментарий)
Дилер: выбрать из списка необходимого, под которым будет использоваться.
Нажимаем "Добавить"
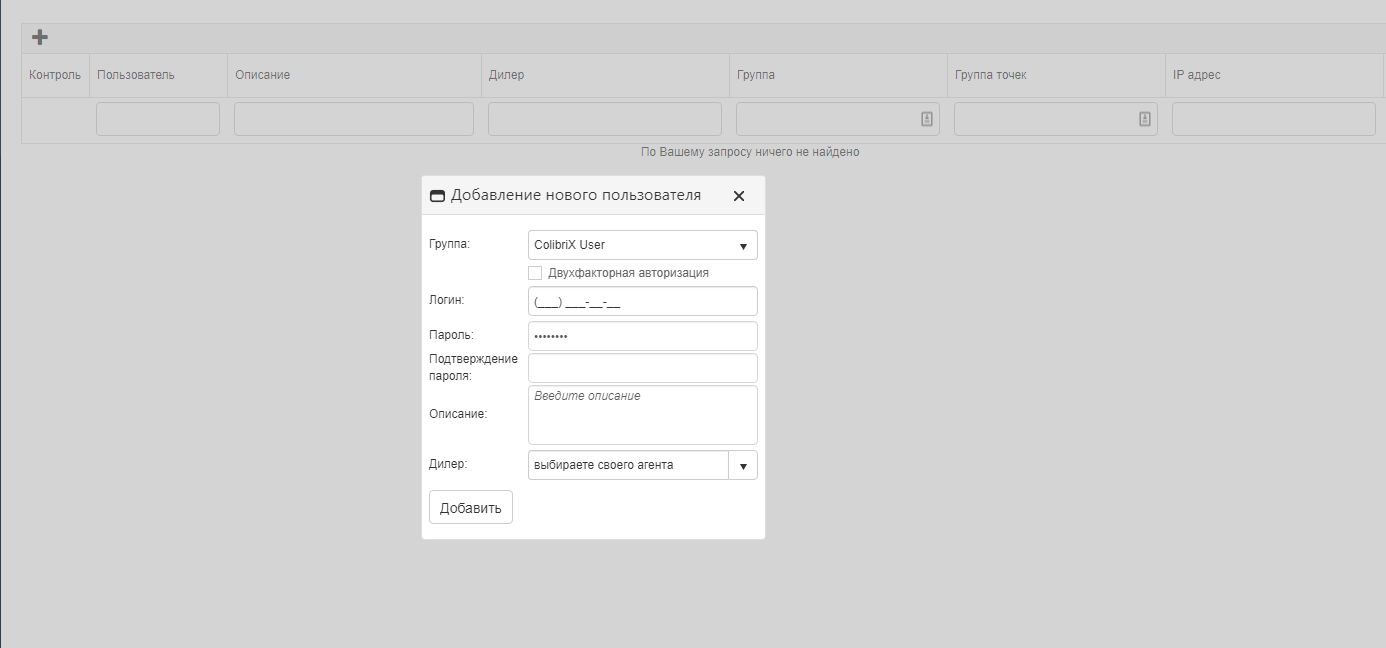
Далее редактируем пользователя

Добавляем группу пользователю и производим настройки безопасности. Крайне настоятельно рекомендуем ИСПОЛЬЗОВАТЬ ДВУХФАКТОРНУЮ АВТОРИЗАЦИЮ!Для этого необходимо скачать любой аутентификатор (доступны версии для любой ОС смартфона в соответствующем Маркете ). При первой авторизации пользователя появится QR-код, который необходимо отсканировать установленным аутентификатором. В ответ будут генерироваться ответные коды (доступы в интернет и к мобильному оператору - СМС - НЕ требуются)
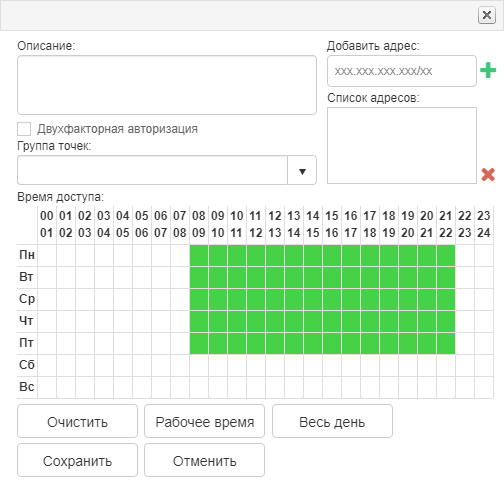
В любой момент Вы можете изменить пароль у пользователя, внести требуемые изменения (назначить на другую группу, включить/отключить двухфакторную авторизацию, скорректировать время возможного приема платежей).
Смены пароля
Для смены пароля нажимаем на ключик.

В открывшемся окне в каждое текстовое поле вводим новый пароль.
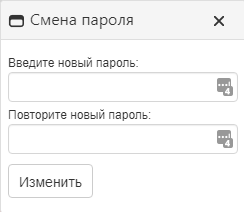
Лимит по точке Colibrix.
Для этого заходим в Точки - Редактор конфигурации точек
Нажимаем на имя точки, оно выделено синим цветом. В данном случае имя точки col-1.
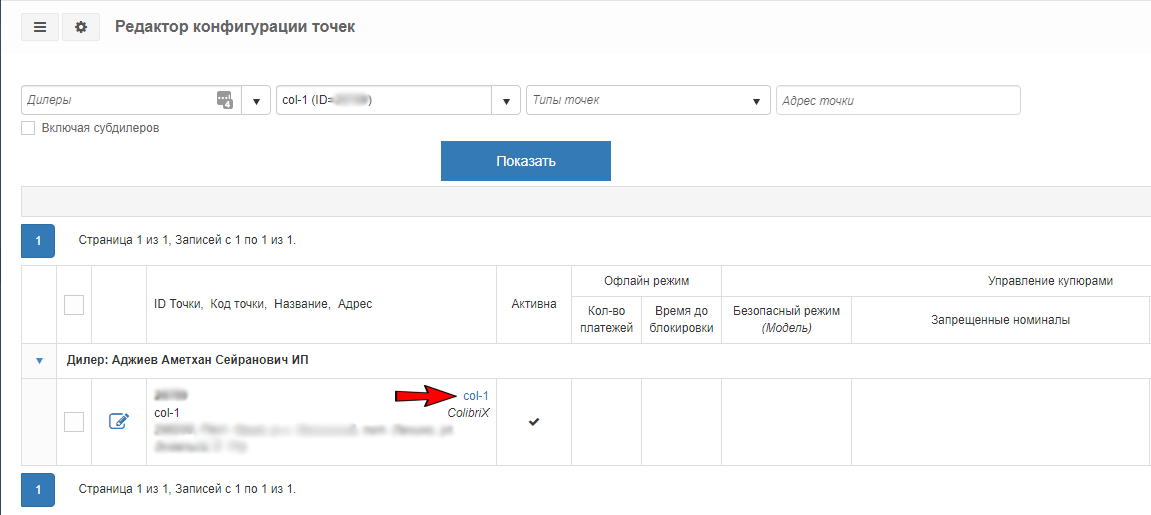
После этого у вас откроет окно "Информация по точке" и в этом окне видим вкладку лимиты.
Новый суточный баланс - устанавливается один раз и дублируется на все последующие дни.
Новый текущий баланс - устанавливается только на те сутки, в которые был задан и на следующие сутки будет возвращен обычный суточный баланс.
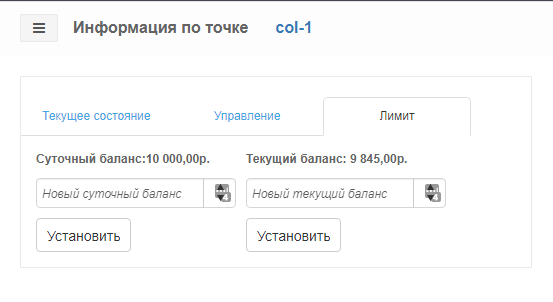
Вход в ColibriX.
Для входа в ColibriX используется любой интернет-браузер. Мы
рекомендуем Google Chrome.
Необходимо открыть браузер, перейти по адресу:
https://lc.payberry.ru/ColibriX/ru/account/login/
`На странице авторизации ввести логин и пароль созданного
пользователя.
Запуск и установка служб.
Если необходима работа с фискальным принтером, то необходимо произвести дополнительные действия на УСТРОЙСТВЕ, с которого БУДУТ ПРОИЗВОДИТЬСЯ ПЛАТЕЖИ:
устанавливаем драйвер Fiscal Service Setup, *.dll и .Net 4.5(стандартная программа или скачать на сайте майкрософт)
Архив доступен по ссылке https://sf.payberry.ru/d/4a7d145562c748c19a4e/?p=%2FColibriX&mode=list
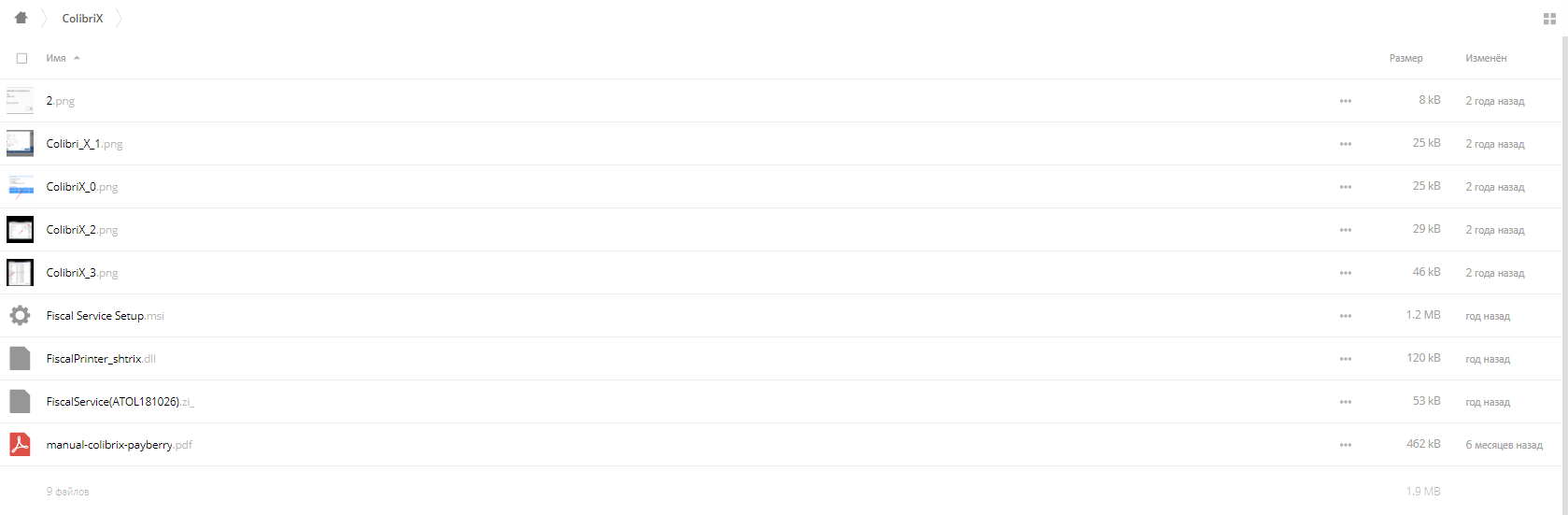
Скачиваем драйвер торгового оборудования для своей кассы и смотрим в службах запущена ли служба FiscalService в диспетчере задач.
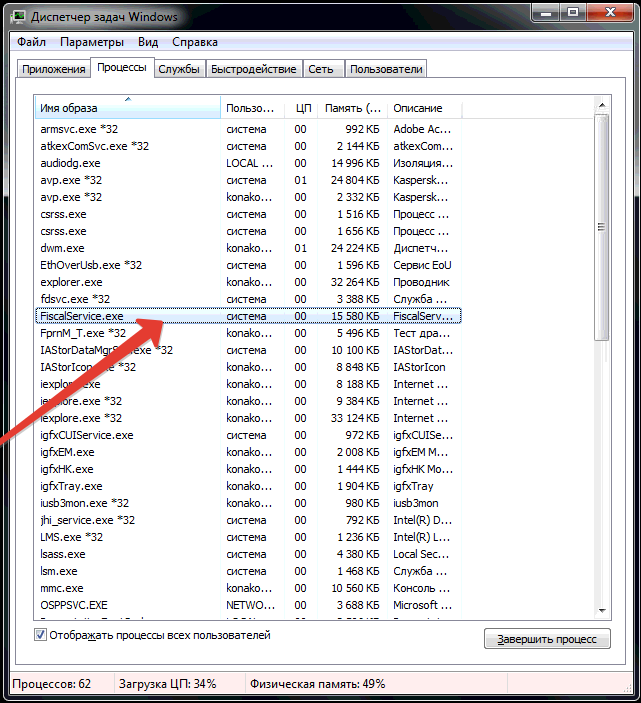
Пробуем найти принтер из админки
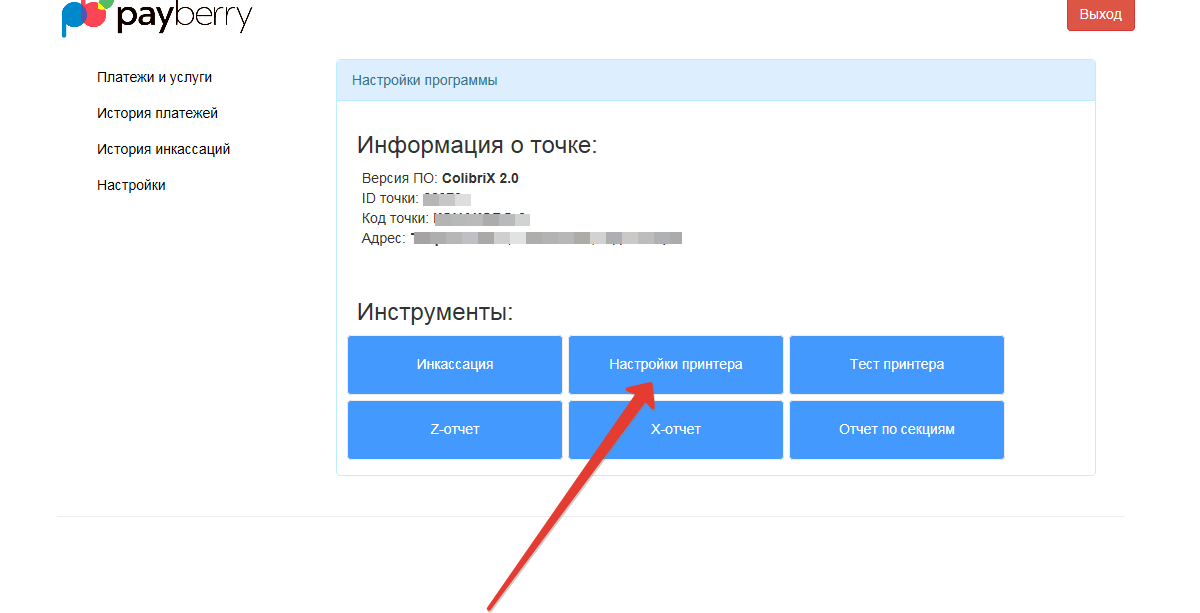
Выбираем принтер, порт подключения и скорость работы.
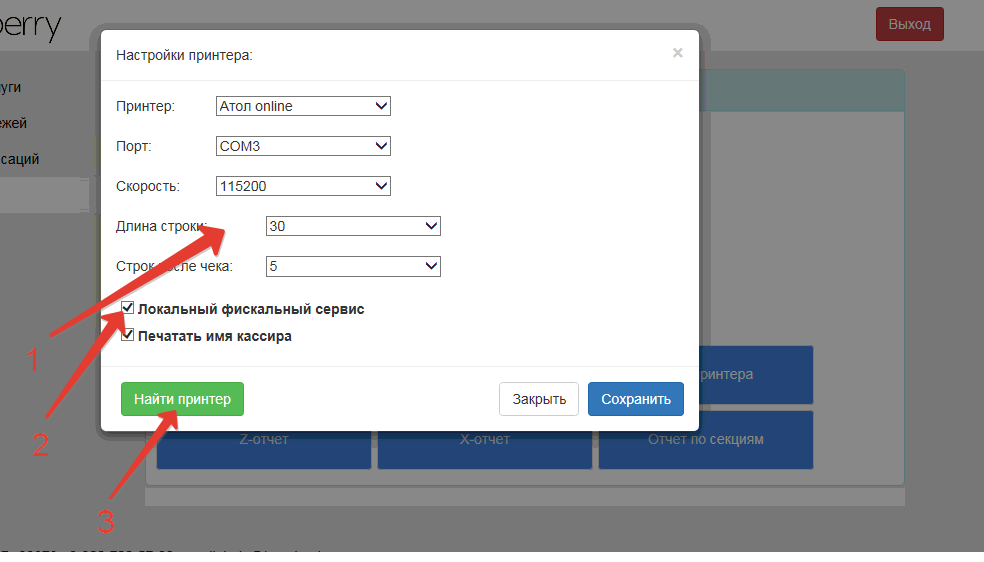
В результате должно быть окно подобное тому, что ниже.
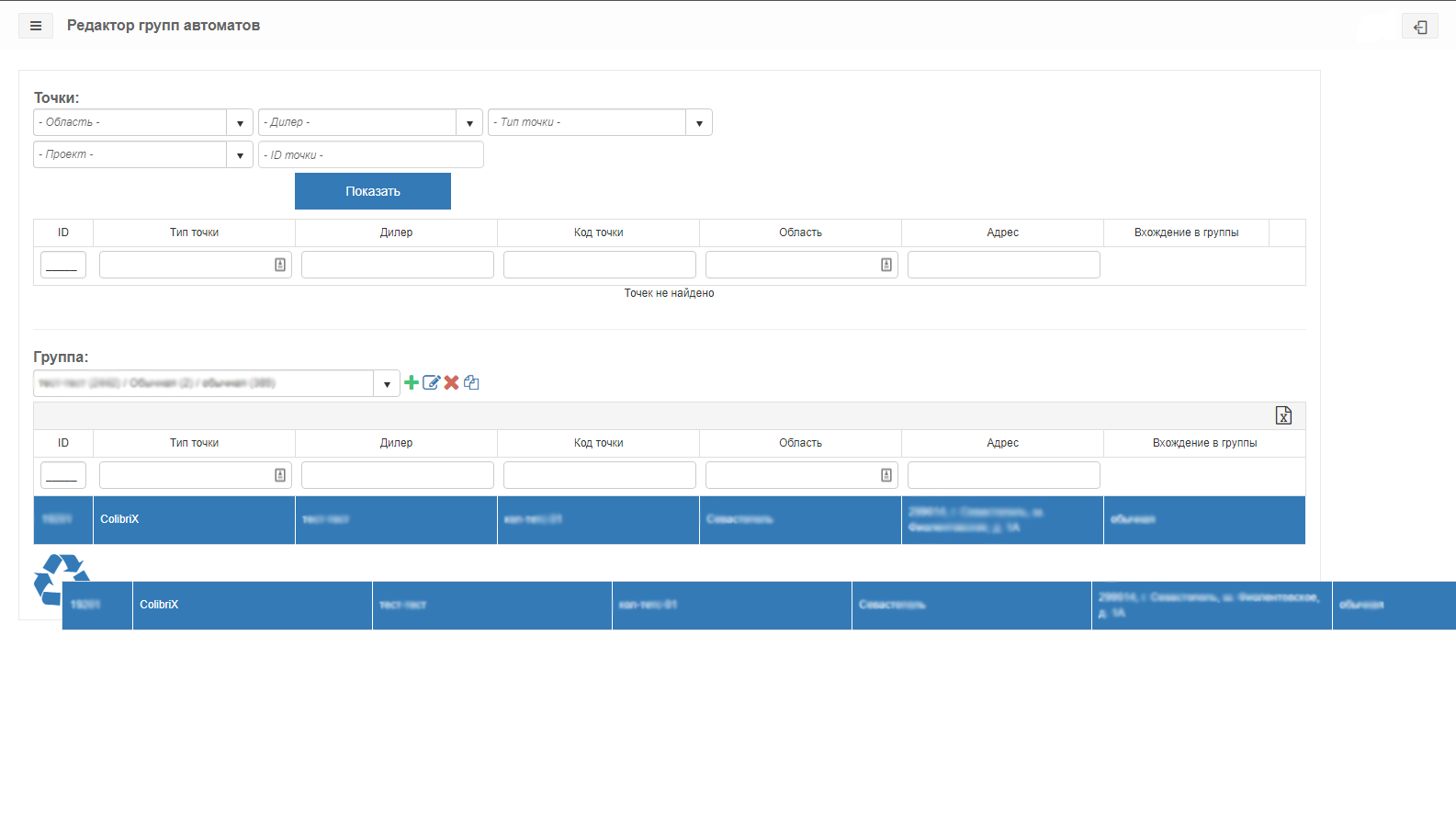
Если выскакивает ошибка, снимаем галочку с пункта локальный сервис
Если после установки принтера нет печати, перезапустить ПК. Возможно что-то занимает порт или процесс.
Если не работает проверить логи C:/Program Files x86/Payberry/log
Также можно проверить куки в браузере, сколько запросов создано, сравнить хэш сессии с хэшем в файле key.
Попробовать перезапуск службы, сброс питания, смену браузера.
Чтобы просмотреть службы необходимо нажать комбинацию win + r (кнопка Windows и кнопка R), прописать команду services.msc и найти службу. Двойной клик левой кнопки мыши открывает окно, в котором службу можно настроить, включить и выключить.
Тип запуска должен быть "Автоматический", для перезапуска достаточно нажать "Перезапустить" и подождать насколько секунд выполнения процесса.
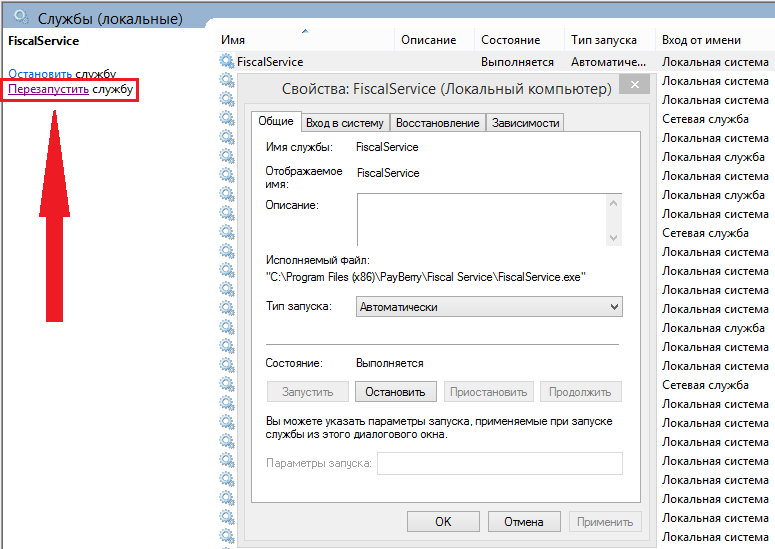
Примечания
- точка может быть в нескольких группах точек.
- в одной группе точек может быть одна и более точек.
- для удаления группы точек нужно удалить все точки из группы.
- у одной группы точек может быть несколько пользователей.
- в редакторе пользователя для повышения безопасности также можно задать/скорректировать время, когда пользователь сможет авторизоваться и с какого IP-адреса (адрес обязательно должен быть статическим и из "белого" диапазона)."
- в группу точек можно добавить несколько точек Colibrix, после при авторизации будет выбор через какую точку выполнить платеж (не рекомендуется использовать, чтобы не возникало путаницы).
- для ускорения применения обновлений шаблонов комиссий или фронтов можно отправить команды на точку через мониторинг, после чего выйти и заново авторизоваться в Colibrix.